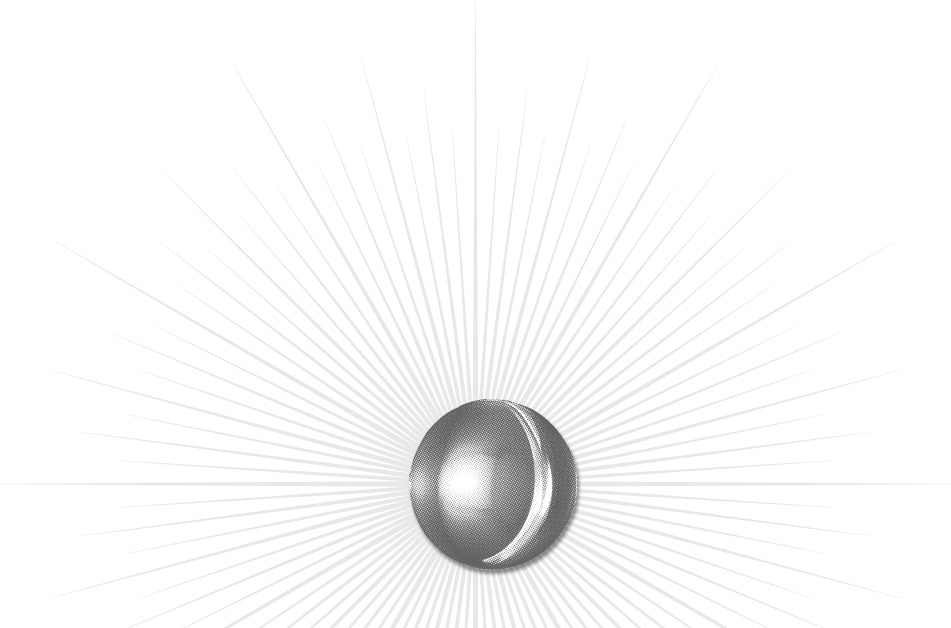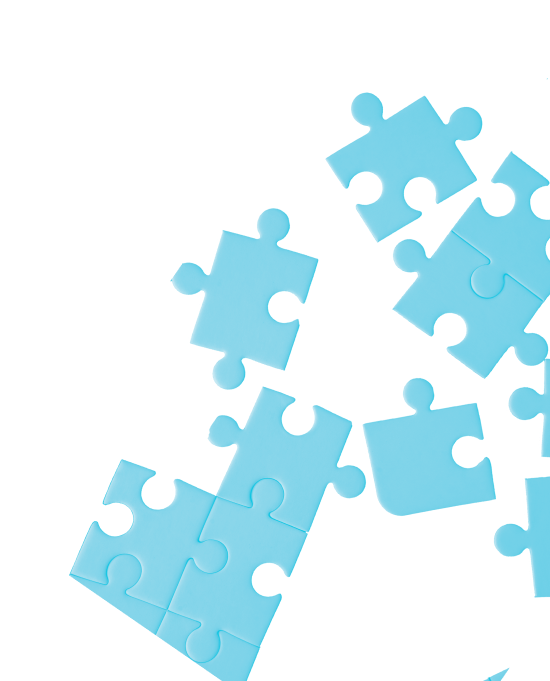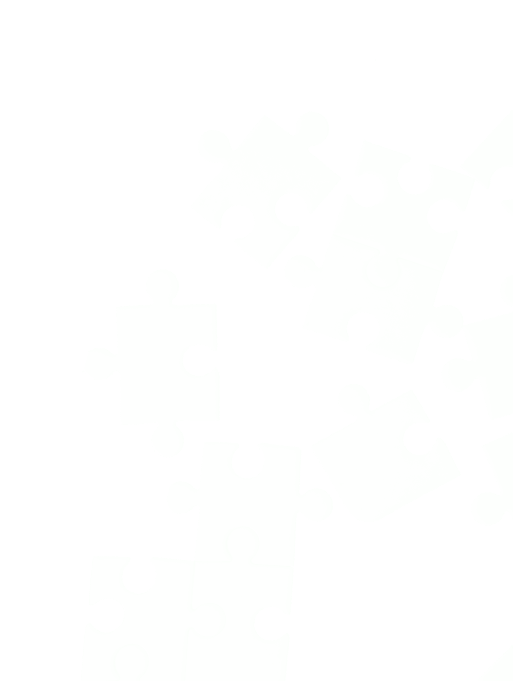- デザイン
Photoshop – 必殺技BEST3(第1期 爆速で空を置き換える編)
.png)
はじめに
今回は、特にこれを使えばすごく便利なという技を3点まとめました。
一つの記事にまとめると長文になるので、3回に分けます。
まずは第1期「空の置き換え」から紹介していきます。

Adobe Photoshop CC 2021に搭載された「空を置き換え」機能です。
以前のバージョンをご利用の方は「Creative Cloud」アプリよりPhotoshopをアップデートしてください。
Adobe Sensei という人工知能が画像のマスクと合成を自動で行ってくれるという、画期的な機能です。そんな空の置き換え機能の使い方を、解説していきます。
Photoshopでくもり空を置き換えよう!
「空を置き換え」機能は、非常に優秀な機能です。置き換え作業が効率的に実行できるので、普段からさまざまな空の写真を撮影しておくといいでしょう。
青空に置き換える【作業時間1分】

▲ 全体的にくもりがかっています。
空の置き換え
「編集」メニューから「空を置き換え」を開きます。
Photoshopのこの「空を置き換え」機能を利用すれば、どの画像に置き換えたいか、デフォルトで表示されている空の画像の中から好きな空の画像を選びましょう。
▲ プレビューを見ながらスライダーを調整して前景(空以外の元画像)となじませます。
エッジをシフト:
空と元の画像との境界の開始位置を指定します。
エッジをフェード:
エッジに沿って空画像から元の写真へのフェードまたはぼかしの度合いを設定します。
明るさ:
空の明るさを調整します。
色温度:
色温度を暖色寄りまたは寒色寄りに調整します。
拡大・縮小:
空の画像のサイズを変更します。
反転:
空の画像を水平方向に反転します。
照明モード:
調整に使用する描画モードを指定します。
照明の調整:
空とブレンドするメイン画像を明るくしたり暗くしたりする不透明度スライダーです。0 に設定すると、調整は行われません。
カラー調整:
前景と空のカラーの調和の強さを指定する不透明度スライダーです。0 に設定すると、調整は行われません。
出力:
画像に対する変更を新規レイヤー(マスクを含む名前付きレイヤーグループ)またはレイヤーを複製(単一の統合されたレイヤー)のどちらに配置するかを選択できます。
明るさの調節
空以外部分は「レベル補正」・「色相・彩度」・「トーンカーブ」で調整し明るさをアップさせます。
完成!
夕暮れ空にも!【作業時間3分】
青空以外でも夕暮れもあります。今回はこちらの公園の画像を使い、青空の置き換えと水面の反射の調整方法を紹介していきます。少しハードルが高めですが、是非試してください。

明るさの調節
写真がかなり暗いため、まずは綺麗な状態に調整します。この場合は、「レベル補正」・「色相・彩度」・「トーンカーブ」で調整し明るさをアップさせます。
空の置き換え
メニュー「編集」をクリックし「空を置き換え…」を選択します
▲ 水面の色は「カラー調整」で空に近い色に調整できます。
ここからは水面に反射した景色について解説していきます。
- レイヤー「空」を複製し、スマートオブジェクトに変換します。
- 垂直方向に反転し、水面の方に移動させます。大きさは水面合わせて調整します。
- 適度なぼかしをかけて、Shift + Alt + C でフィルター「カラー」に変更します。
完成!
まとめ
今回は、Photoshopの空の置き換え機能をご紹介しました。Adobeの人工知能を使った便利な機能で、わざわざ切り抜きなどをしなくても一発で空の画像を変換できるすぐれものです。このように、Photoshopには便利な新機能を次期にも紹介しますので、作業はどんどん楽になります!
では次期をお楽しみに!