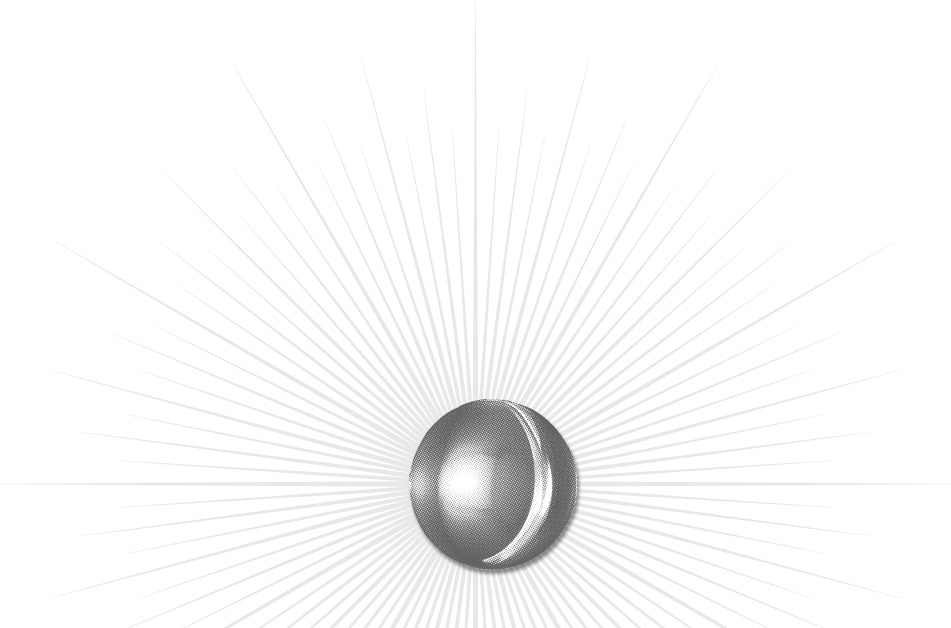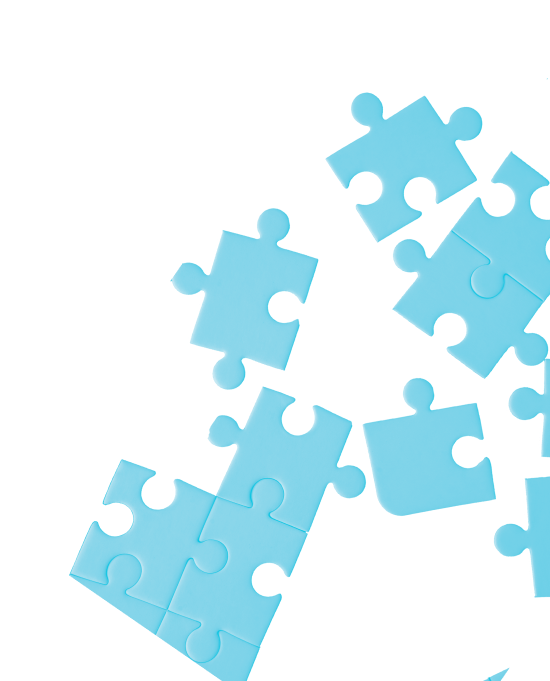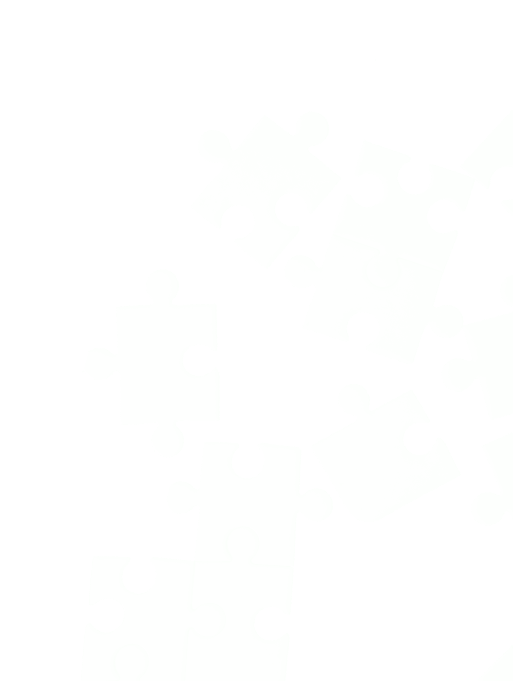- フロントエンド
Chromeを超効率化!知らなきゃ損するショートカットキー10選
.png)
2024.08.26 2024.08.26
Google chromeで使えるショートカットキー一覧【一部紹介】
| キー | 動作 |
|---|---|
| Ctrl + T | 新しいタブを開く |
| Ctrl + N | 新しいウィンドウを開く |
| Ctrl + Shift + T | 閉じたタブを再度開く |
| Ctrl + W | 現在のタブを閉じる |
| Ctrl + Shift + W | 現在のウィンドウを閉じる |
| Ctrl + Shift + N | 新しいシークレットウィンドウを開く |
| Ctrl + Tab | 次のタブを表示する |
| Ctrl + Shift + Tab | 前のタブを表示する |
| Ctrl + 1-8 | 指定したタブに移動する |
| Ctrl + 9 | 最後のタブに移動する |
追記:Ctrl + W が特におすすめです
参考:chromeのキーボードショートカット|Google chrome ヘルプ
Google Chromeでショートカットキーを使用するメリット
- 時間の短縮:マウスを使わずにキーボードだけで操作できるので、効率的な操作ができる。
- ユーザビリティの向上:キーボードショートカットを覚えることで、操作がスムーズになる。
- 生産性の向上:よく使う機能やアプリケーションを素早く起動できるため、作業効率が向上します。
- 集中力の維持:マウスを使うよりもキーボードで操作する方が、集中力が切れにくくなる。
- フリーズやクラッシュ時の対応力:キーボードショートカットを使えば、マウスでの操作ができなくなった場合でも、キーボードで操作を継続できるため、フリーズやクラッシュ時対応力が向上します。
Google Chromeでショートカットキーを使う時の注意点
- 他のアプリケーションとの競合:キーボードショートカットを使う場合は、他のアプリケーションで設定されたキーボードショートカットと競合する可能性があります。そのため、ショートカットキーの組み合わせを工夫する必要がある。
- 操作の誤爆:ショートカットキーは一般的に簡単に操作ができるため、誤爆する可能性があります。そのため、操作する前に再度確認しましょう。
- OSやブラウザのバージョンによる違い:OSやブラウザのバージョンによって、ショートカットキーが異なる場合があります。そのため、バージョンを確認し、適切なショートカットキーを使いましょう。
- ショートカットキーを覚える手間:ショートカットキーを覚えるまでに手間がかかる場合があります。ただし、覚えた後は操作の効率化につながるため、手間をかける価値があります。
おわりに
私自身はGoogle Chromeのショートカットキーを頻繁に利用していますが、特に苦労したことはありません。しかし、一般的には、初めてショートカットキーを使おうとした際に、どのキーを押せばいいのか覚えられなかったり、指が届かなかったりすることがあるかもしれません。
また、ショートカットキーを使っている最中に、意図しない操作をしてしまったり、誤ってキーを押してしまった場合に、思わぬ結果になってしまうこともあります。しかし、繰り返し使っていくうちに、自然に覚えられるようになってくると思います。
使って損はないと思うので、出来る限りショートカットキーを使うよう意識してみてください。小さな工夫一つで作業効率は爆上がります、周りと差をつけたいならまずはここから。
今回は以上になります。